
WordPress is a powerful and flexible platform, but like any software, it’s not immune to errors. Whether you’re a beginner or an experienced developer, encountering WordPress errors can be frustrating. However, most errors are common and can be resolved with the right knowledge.
In this detailed guide, we’ll explore all known WordPress errors, their causes, and step-by-step solutions to help you troubleshoot and fix them like a pro. Let’s get started!
💡 Website Broken? We’ll Fix It! SparkCreate Solutions offers fast, affordable website repairs and maintenance. From error fixes to design refreshes, we’ve got you covered. Keep your site running smoothly – let’s get started today!
Table of Contents
- 1 1. The White Screen of Death (WSOD)
- 2 2. Internal Server Error (500)
- 3 3. Error Establishing a Database Connection
- 4 4. 404 Page Not Found
- 5 5. Connection Timed Out
- 6 6. Syntax Errors
- 7 7. Memory Exhausted Error
- 8 8. Too Many Redirects
- 9 9. Maintenance Mode WordPress Errors
- 10 10. Uploaded File Exceeds Upload_max_filesize
- 11 11. Critical Error in WordPress 5.2+
- 12 12. Locked Out of WordPress Admin
- 13 Final Thoughts
1. The White Screen of Death (WSOD)
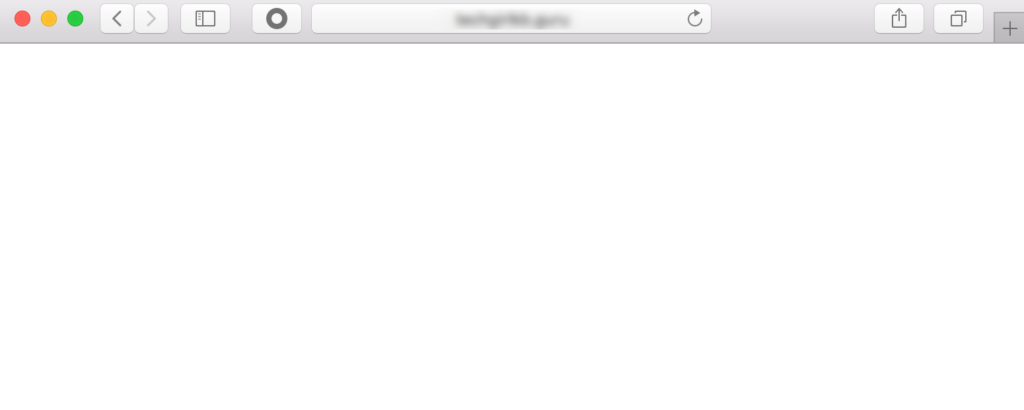
The White Screen of Death is one of the most common and frustrating WordPress errors. Instead of your website loading, you’re greeted with a blank white screen.
What Causes the White Screen of Death?
- Faulty Plugin or Theme: A poorly coded or outdated plugin/theme can conflict with WordPress core files.
- Exhausted PHP Memory Limit: If your site exceeds the allocated PHP memory, it can crash.
- Syntax Errors in Code: A missing semicolon or bracket in your
functions.phpfile or other core files can cause the WSOD. - Corrupted WordPress Files: Missing or corrupted WordPress core files can lead to this error.
How to Fix the White Screen of Death
- Disable Plugins via FTP:
- Access your site via FTP or your hosting control panel.
- Navigate to
wp-content/pluginsand rename the folder toplugins_deactivate. - This will deactivate all plugins. If the site loads, reactivate plugins one by one to identify the culprit.
- Switch to a Default Theme:
- In the
wp-content/themesfolder, rename your active theme folder. - WordPress will automatically switch to a default theme like Twenty Twenty-Three.
- In the
- Increase PHP Memory Limit:
- Open your
wp-config.phpfile and add this line:define('WP_MEMORY_LIMIT', '256M');
- Open your
- Enable Debug Mode:
- Add these lines to
wp-config.phpto identify the issue:define('WP_DEBUG', true);define('WP_DEBUG_LOG', true);
- Add these lines to
- Reinstall WordPress Core Files:
- Download a fresh copy of WordPress from wordpress.org.
- Replace your core files (except
wp-config.phpand thewp-contentfolder) via FTP.
2. Internal Server Error (500)
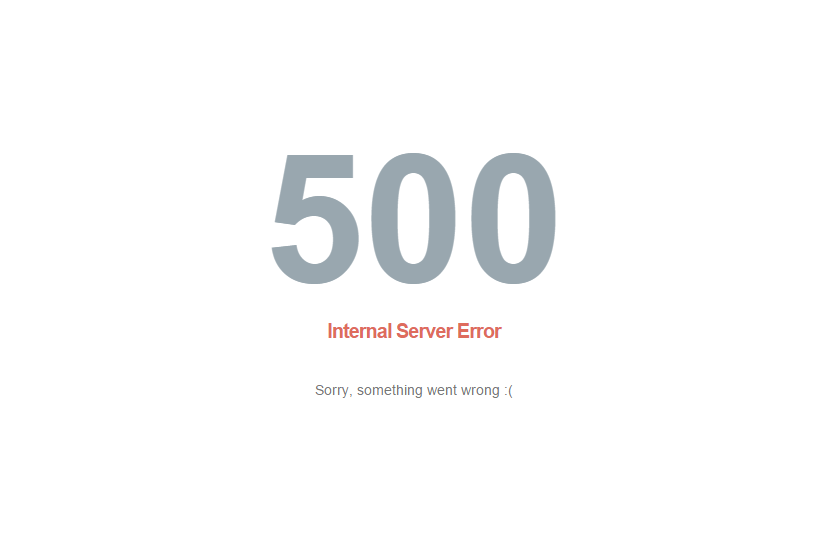
The Internal Server Error is a generic server-side error that indicates something went wrong, but the server can’t specify what.
What Causes the 500 Internal Server WordPress Errors?
- Corrupted
.htaccessFile: Misconfigured or corrupted.htaccessfiles can trigger this error. - Plugin or Theme Conflicts: A plugin or theme might be causing server-side issues.
- PHP Memory Limit Exceeded: Your site may be using more memory than allocated.
- Server Misconfiguration: Issues with your hosting server can also cause this error.
How to Fix the 500 Internal Server Error
- Check the
.htaccessFile:- Rename your
.htaccessfile to.htaccess_oldvia FTP. - WordPress will generate a new
.htaccessfile automatically.
- Rename your
- Disable Plugins and Themes:
- Use FTP to deactivate plugins and switch to a default theme (as described above).
- Increase PHP Memory Limit:
- Add this line to your
wp-config.phpfile:define('WP_MEMORY_LIMIT', '256M');
- Add this line to your
- Check Server Logs:
- Contact your hosting provider to access server error logs for more details.
- Reupload Core Files:
- Replace your WordPress core files with a fresh copy (excluding
wp-config.phpandwp-content).
- Replace your WordPress core files with a fresh copy (excluding
3. Error Establishing a Database Connection
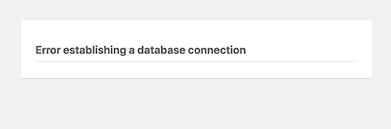
This error occurs when WordPress is unable to connect to your database.
What Causes the Database Connection WordPress Errors?
- Incorrect Database Credentials: Wrong database name, username, password, or host in
wp-config.php. - Corrupted Database: Tables in your database might be corrupted.
- Database Server Downtime: Your hosting provider’s database server might be down.
How to Fix the Database Connection WordPress Errors
- Verify Database Credentials:
- Open
wp-config.phpand ensure the following details are correct:define('DB_NAME', 'your_database_name');define('DB_USER', 'your_database_user');define('DB_PASSWORD', 'your_database_password');define('DB_HOST', 'localhost');
- Open
- Repair the Database:
- Add this line to
wp-config.php:define('WP_ALLOW_REPAIR', true); - Visit
yourdomain.com/wp-admin/maint/repair.phpto repair the database.
- Add this line to
- Check Database Server Status:
- Contact your hosting provider to ensure the database server is running.
- Restore from Backup:
- If the database is corrupted, restore it from a recent backup.
4. 404 Page Not Found
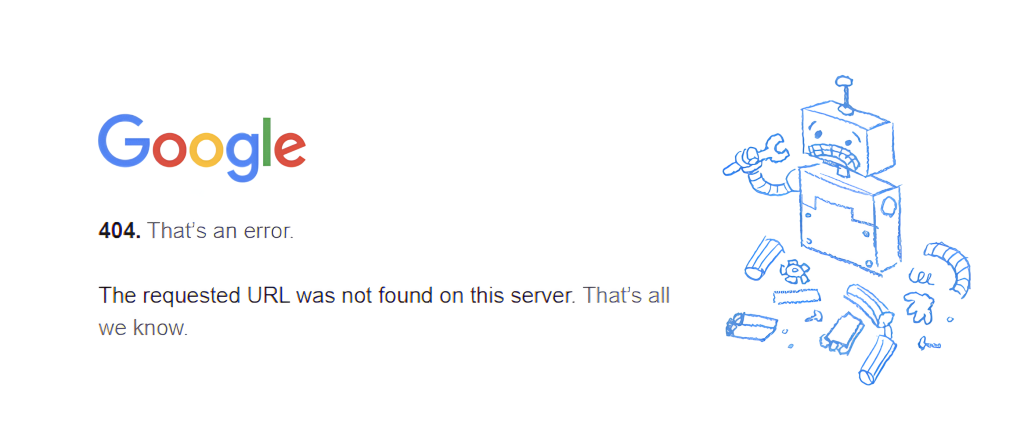
The 404 error means the page or post you’re trying to access doesn’t exist or can’t be found.
What Causes the 404 Error?
- Broken Permalinks: Incorrect permalink settings can lead to 404 errors.
- Missing or Moved Content: The page or post might have been deleted or moved.
- Incorrect
.htaccessRules: Misconfigured.htaccessrules can cause this error.
How to Fix the 404 Error
- Refresh Permalinks:
- Go to Settings > Permalinks and click “Save Changes.”
- Check for Missing Content:
- Ensure the page or post hasn’t been deleted or moved.
- Verify
.htaccessRules:- Ensure your
.htaccessfile contains the correct WordPress rules.
- Ensure your
- Check for Plugin Conflicts:
- Deactivate plugins one by one to identify if a plugin is causing the issue.
5. Connection Timed Out
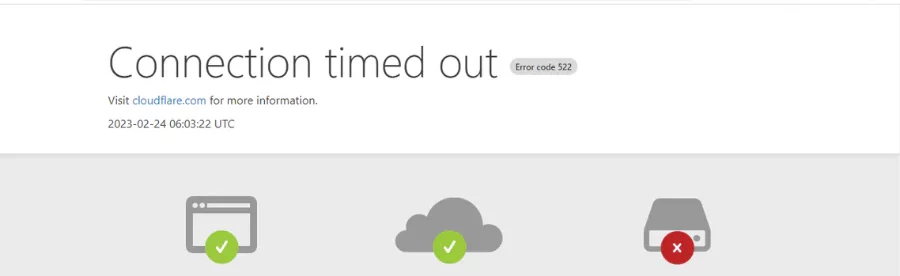
This error occurs when your site takes too long to respond, and the connection times out.
What Causes the Connection Timed Out Error?
- Server Overload: High traffic or resource usage can overload your server.
- Poor Hosting Performance: Low-quality hosting can lead to slow response times.
- Unoptimized Plugins or Themes: Heavy plugins or themes can slow down your site.
How to Fix the Connection Timed Out Error
- Upgrade Your Hosting Plan:
- Switch to a better hosting provider or upgrade your current plan.
- Optimize Your Site:
- Use caching plugins like WP Rocket or W3 Total Cache.
- Optimize images and use a content delivery network (CDN).
- Reduce Plugin Usage:
- Deactivate unnecessary plugins to improve performance.
6. Syntax Errors
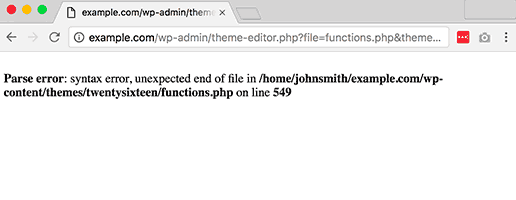
Syntax errors occur when there’s a mistake in your code, such as a missing semicolon or bracket.
What Causes Syntax Errors?
- Incorrect Edits to Core Files: Editing
wp-config.php,functions.php, or other core files incorrectly. - Missing Code Elements: Forgetting to close brackets or add semicolons.
How to Fix Syntax Errors
- Restore from Backup:
- Use a backup to restore the corrupted file.
- Use a Code Editor:
- Always edit code in a proper editor that highlights syntax errors.
- Check Error Logs:
- Enable debug mode in
wp-config.phpto identify the exact line causing the issue.
- Enable debug mode in
7. Memory Exhausted Error
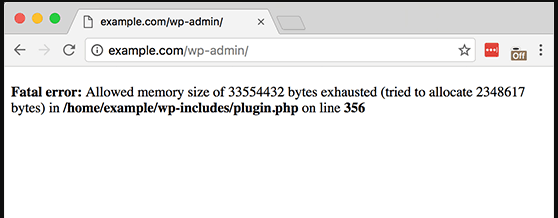
This error occurs when your site exceeds the PHP memory limit.
What Causes the Memory Exhausted WordPress Errors?
- Memory-Intensive Plugins or Themes: Some plugins or themes consume a lot of memory.
- Low PHP Memory Limit: Your hosting plan might have a low memory limit.
How to Fix the Memory Exhausted WordPress Errors
- Increase Memory Limit:
- Add this line to
wp-config.php:define('WP_MEMORY_LIMIT', '256M');
- Add this line to
- Deactivate Plugins:
- Identify and deactivate memory-hogging plugins.
- Optimize Your Site:
- Use lightweight themes and plugins.
8. Too Many Redirects
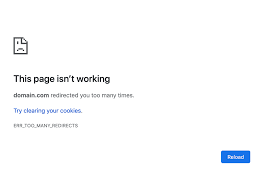
This error occurs when your site gets stuck in a redirect loop.
What Causes Too Many Redirects?
- Incorrect URL Settings: Wrong WordPress or Site URL in the settings.
- Misconfigured SSL or Caching Plugins: Plugins might be causing redirect loops.
How to Fix Too Many Redirects
- Check Site URL:
- Go to Settings > General and ensure the WordPress and Site URLs are correct.
- Clear Browser Cache:
- Sometimes, the issue is browser-related.
- Disable Caching Plugins:
- Temporarily deactivate caching plugins to see if they’re causing the issue.
9. Maintenance Mode WordPress Errors
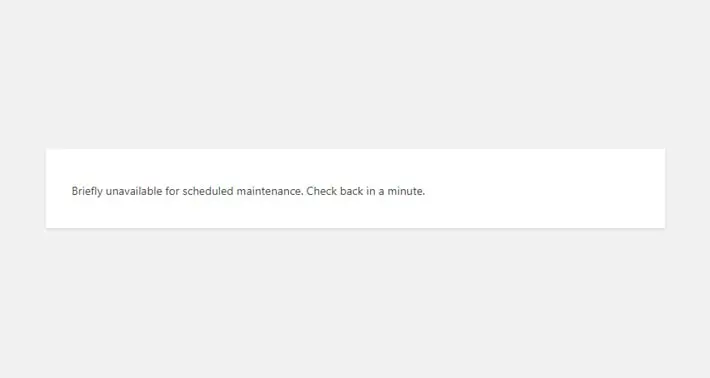
This error appears when WordPress is updating or a plugin enables maintenance mode.
What Causes the Maintenance Mode WordPress Errors?
- A Stuck
.maintenanceFile: The.maintenancefile wasn’t deleted after an update. - Plugin Conflicts: A plugin might be enabling maintenance mode incorrectly.
How to Fix the Maintenance Mode WordPress Errors
- Delete the
.maintenanceFile:- Use FTP to locate and delete the
.maintenancefile in the root directory.
- Use FTP to locate and delete the
- Disable Plugins:
- Deactivate plugins that might be causing the issue.
10. Uploaded File Exceeds Upload_max_filesize
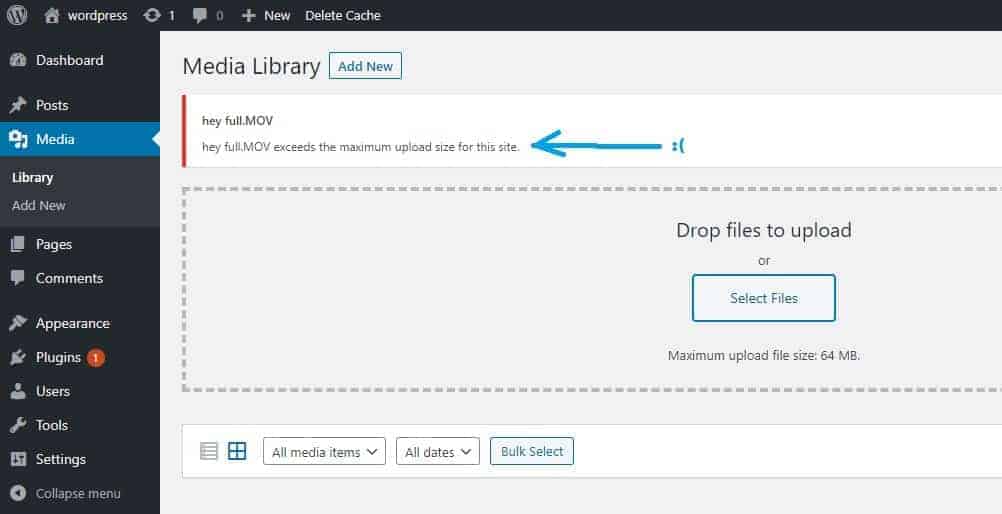
This error occurs when you try to upload a file larger than the allowed size.
What Causes the Upload Limit WordPress Errors?
- Server File Size Restrictions: Your hosting provider has set a limit on file upload sizes.
How to Fix the Upload Limit WordPress Errors
- Increase Upload Limit:
- Add this to your
php.inifile:upload_max_filesize = 64Mpost_max_size = 64M
- Add this to your
- Use a Plugin:
- Install a plugin like WP Maximum Upload File Size to adjust the limit.
11. Critical Error in WordPress 5.2+
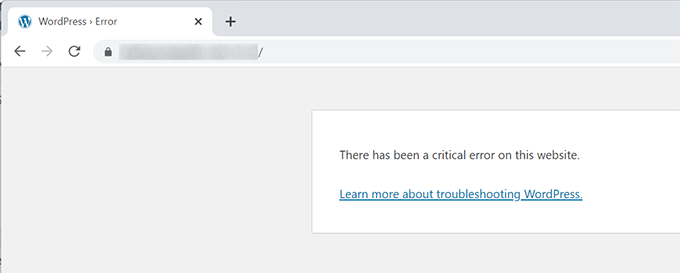
WordPress 5.2 introduced a “There has been a critical error on your website” message.
What Causes the Critical Error?
- Plugin or Theme Conflicts: A plugin or theme might be incompatible with WordPress.
- PHP Compatibility Issues: Your server’s PHP version might not be compatible with WordPress.
How to Fix the Critical Error
- Enable Debug Mode:
- Add these lines to
wp-config.php:define('WP_DEBUG', true);define('WP_DEBUG_LOG', true);
- Add these lines to
- Check Error Logs:
- Review the
wp-content/debug.logfile for details.
- Review the
12. Locked Out of WordPress Admin
This happens when you’re unable to access the WordPress dashboard.
What Causes the Lockout?
- Incorrect Login Credentials: You might have forgotten your username or password.
- Security Plugins Blocking Access: A security plugin might be blocking your IP.
How to Fix the Lockout
- Reset Password:
- Use the “Lost your password?” link on the login page.
- Disable Security Plugins:
- Use FTP to rename the security plugin folder.
Final Thoughts
WordPress errors can be intimidating, but most are easy to fix with the right approach. Always keep your site updated, use reliable plugins, and maintain regular backups. If you’re ever stuck, don’t hesitate to reach out to your hosting provider or a WordPress expert.
By understanding these common WordPress errors and their solutions, you’ll be better equipped to keep your WordPress site running smoothly. Happy troubleshooting!
